Kuliah ini, kami belajar tentang pembinaan Excel untuk kegunaan dalam menganalisis keputusan peperiksaan.
Pertama, kami membina jadual senarai nama 20 orang pelajar dengan markah peperiksaan untuk 4 mata pelajaran.
Kemudian, kami tentukan sela markah (range of marks) dengan grednya di jadual yang berlainan. Biar kami menamakannya sebagai jadual Gred.
Pada jadual Gred, kami perlu perlu 'define name' terlebih dahulu dengan memberi nama jadual sebagai 'Gred' (>Insert>Name>Define).
Kemudian, kami mengaitkan column Markah dengan jadual Gred. Bagaimana caranya? Ia seperti langkah-langkah berikut:
>highlight column pertama gred markah>Insert>Function>VLOOKUP>Lookup_value(=column pertama markah), Table_array(=gred), Col_index_number(=2), Range_lookup(true)>ok
Pada ketika ini, apa yang dipaparkan di column pertama gred ialah gred yang sepatutnya (bagi markah yang pertama) mengikut jadual gred berdasarkan sela markah yang dibina tadi.
Formula yang dibina itu ditarik menuju ke bawah sehingga melingkungi seluruh column gred markah, maka semua gred yang sepadan dengan markahnya akan dipaparkan.
Kami boleh mengira Jumlah markah setiap pelajar dengan highlight markah bagi kesemua mata pelajaran, kemudian tekan Autosum (>∑).
Selepas mengira Jumlah markah setiap pelajar, kami cuba menyusun kedudukan pelajar-pelajar dalam kelas.Untuk buat ini, kami mesti define column Jumlah terlebih dahula (>Insert>Name>define name (=Jumlah))
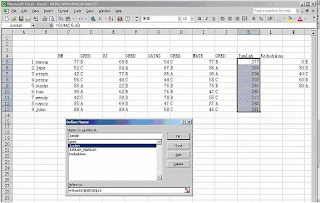
Pada column kedudukan pula, kami mengformatkannya dengan RANK (>Insert>Function>Rank(Number=Jumlah markah seseorang pelajar, Ref=Jumlah)

Seterusnya, kami binakan graf yang menunjukkan pencapaian pelajar dalam setiap mata pelajaran.
Kami kena bina satu jadual lagi untuk mengira jumlah pelajar yang mendapat setiap gred dalam setiap mata pelajaran, sebelum graf berkenaan dapat dihasilkan.
Caranya:
>Insert>Function>COUNTIF(Range=highlight seluruh column gred, Criteria=gred yang hendak dikira).
Begitu caranya jumlah pelajar bagi setiap gred dalam setiap mata pelajaran dirumuskan.
Selepas langkah ini, graf-graf boleh dihasilkan dengan menggunakan Chart Wizard.
Dalam Chart Wizard, kami memilih jenis chart yang ingin dibina. Selepas itu, semua data yang hendak dimasukkan ke dalam graf mesti dihighlightkan, diberi tajuk, nama paksi-X da paksi-Y.
Dengan itu, satu graf yang dilengkapi semua criteria yang dikehendaki akan terhasil.
Selepas langkah ini, graf-graf boleh dihasilkan dengan menggunakan Chart Wizard.
Dalam Chart Wizard, kami memilih jenis chart yang ingin dibina. Selepas itu, semua data yang hendak dimasukkan ke dalam graf mesti dihighlightkan, diberi tajuk, nama paksi-X da paksi-Y.
Dengan itu, satu graf yang dilengkapi semua criteria yang dikehendaki akan terhasil.
Dengan itu, siaplah satu tugasan Excel minggu ini.
Terima kasih banyak-banyak kepada rakan-rakan yang sudi menghulurkan tangan semasa saya menghadapi masalah dapat menyiapkan tugasan ini.
Segala tunjuk ajar daripada anda dihargai amat.
Terima kasih banyak-banyak kepada rakan-rakan yang sudi menghulurkan tangan semasa saya menghadapi masalah dapat menyiapkan tugasan ini.
Segala tunjuk ajar daripada anda dihargai amat.








No comments:
Post a Comment